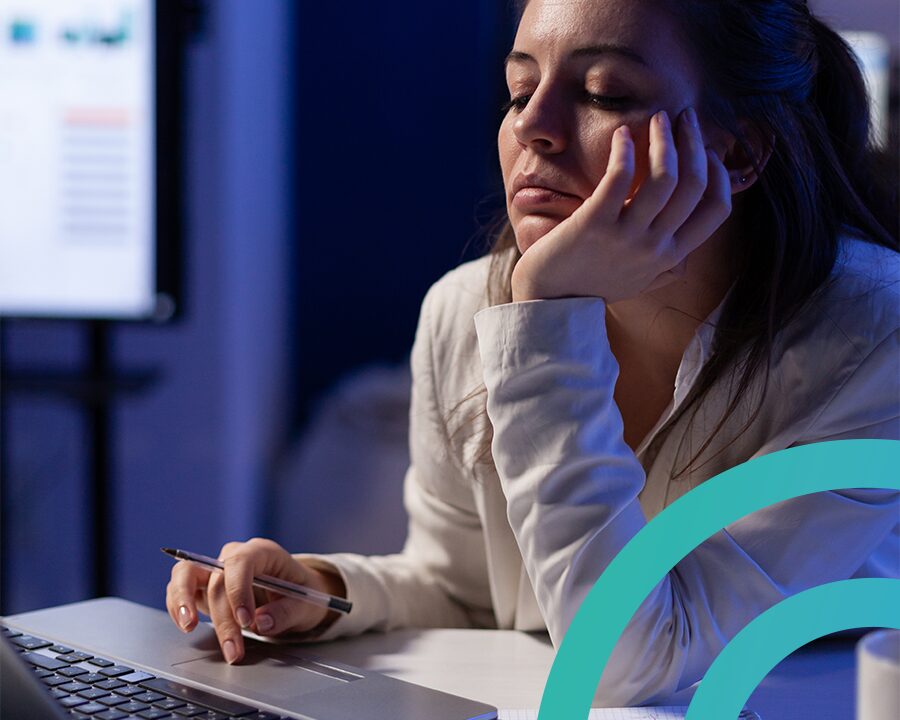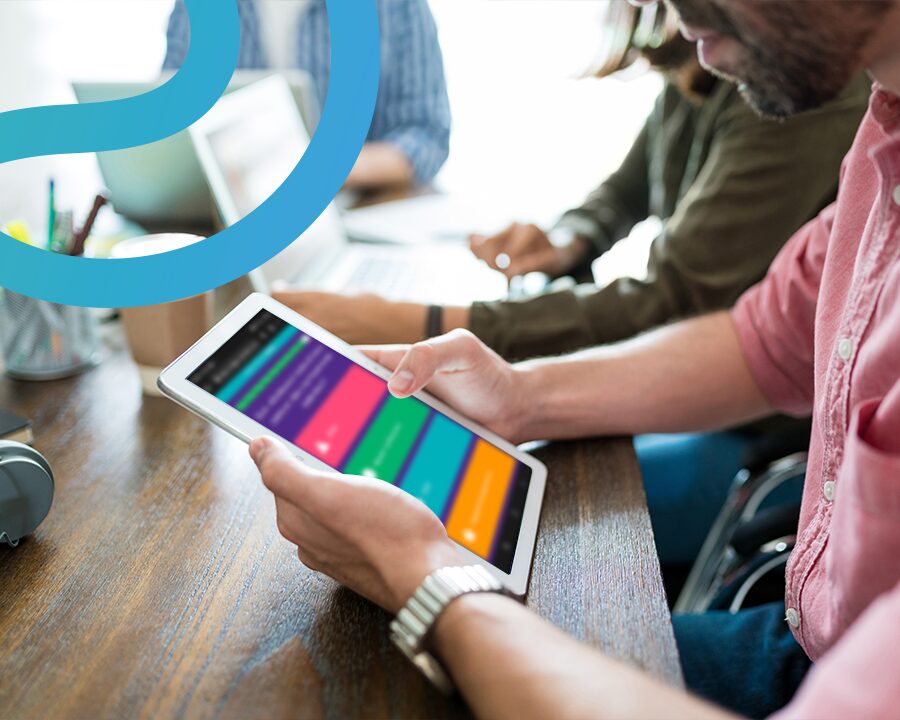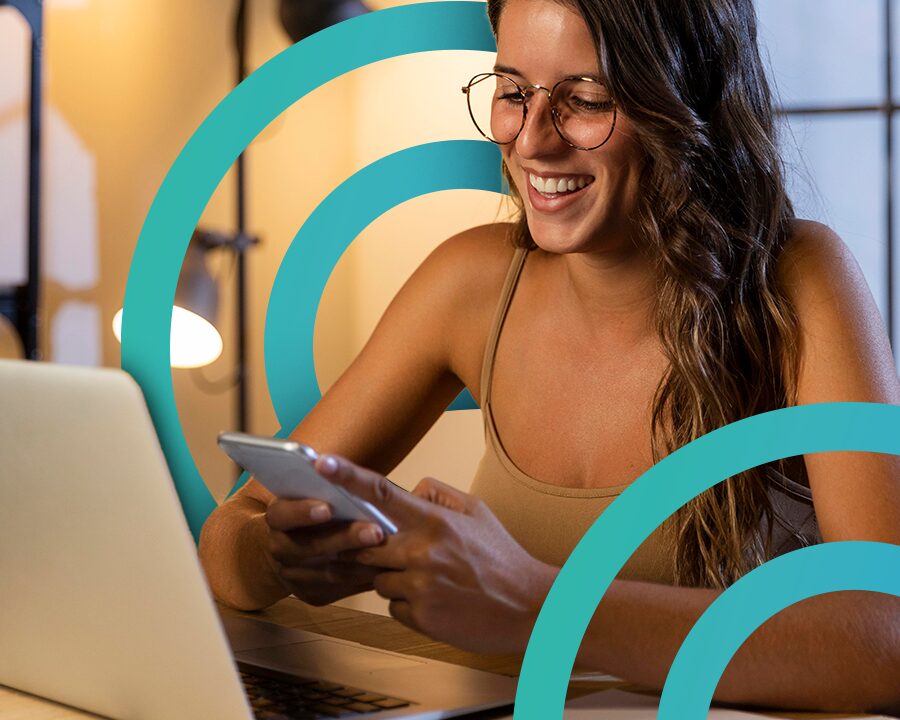Como criar a atividade de “Quadro Colaborativo”
Olá. Este é o tutorial do novo recurso QUADRO COLABORATIVO do Edupulses.
Com o recurso QUADRO COLABORATIVO você permite ao público uma construção e definições colaborativas, gerando uma experiência intuitiva, envolvente e em tempo real. Esta atividade é ideal para a construção e definições de planos de ação, brainstorming digital, gerenciamento de fluxo de trabalho ágil e outras infinitas possibilidades de colaboração e interação online.
Veja o passo a passo de como criar a atividade QUADRO COLABORATIVO com o Edupulses:
1 – Faça seu login no Edupulses. Clique em Meus eventos.
2 – Se você ainda não criou seu evento, clique em Criar Novo Evento. Se você já criou seu evento e quer adicionar a atividade Quadro Colaborativo, clique em no ícone Editar Evento.
3 – Na seção Criar Atividades, clique em Quadro Colaborativo.
4 – Na sessão Editar Atividade, comece a inserir as informações do seu Quadro Colaborativo.
5 – Digite uma pergunta, assunto ou título para guiar a atividade.
6 – O próximo passo é escolher qual o modelo de quadro colaborativo você gostaria de utilizar. As opções podem ser:
-Quadro Básico 2 Divisões: neste modelo de quadro, você possui duas divisões de quadros, em que você pode debater, discutir, colaborar e construir considerando 02 campos de discussão.
-Quadro Básico 3 Divisões: neste modelo de quadro, você possui três
divisões de quadros, em que você pode debater, discutir, colaborar e
construir considerando 03 campos de discussão.
– Quadro Básico 4 Divisões: já neste modelo de quadro, as
possibilidades se ampliam para 04 campos ou quadrantes.
-Canvas: O Business Model Canvas, “Quadro de modelo de negócios” é uma ferramenta de gerenciamento estratégico, que permite desenvolver e esboçar modelos de negócio novos ou existentes em uma única página. É um mapa visual pré-formatado contendo nove blocos do modelo de negócios.
7 – Ao escolher o modelo, você precisa inserir um título para cada quadro ou quadrante do seu Quadro Colaborativo. O quadro modelo Canvas já sugere alguns títulos, mas você também pode alterar os títulos.
8 – Abaixo você ainda consegue ter um Preview dos quadros, ou seja, uma prévia de como o seu Quadro vai ficar.
9 – Após concluir as edições, clique em Salvar atividade.
10 – Não esqueça que você pode inserir várias atividades no mesmo evento.
11 – Pronto, sua atividade foi cadastrada! Caso queira iniciar o evento, clique em Iniciar evento no Painel de controle da apresentação.
12 – Não esqueça de clicar em Abrir tela do projetor, para compartilhar sua tela com o público.
13 – Peça para os participantes entrarem em edupulses.io e inserirem o PIN que aparece na parte superior da sua tela compartilhada.
Lembre-se que o PIN muda toda vez que você abre o evento.
Tudo pronto! Aproveite seu evento e boas interações!