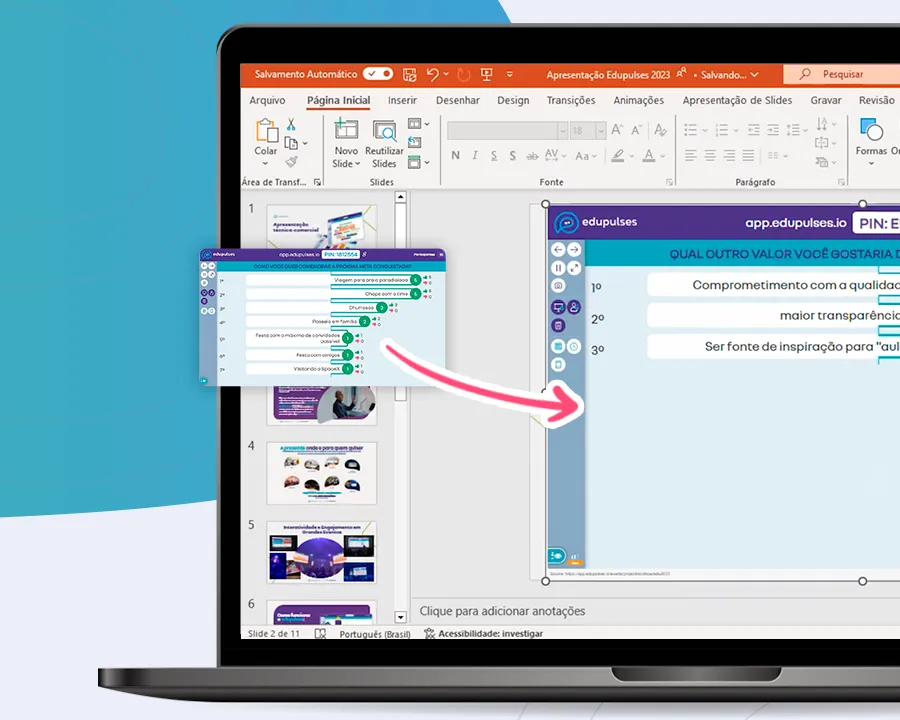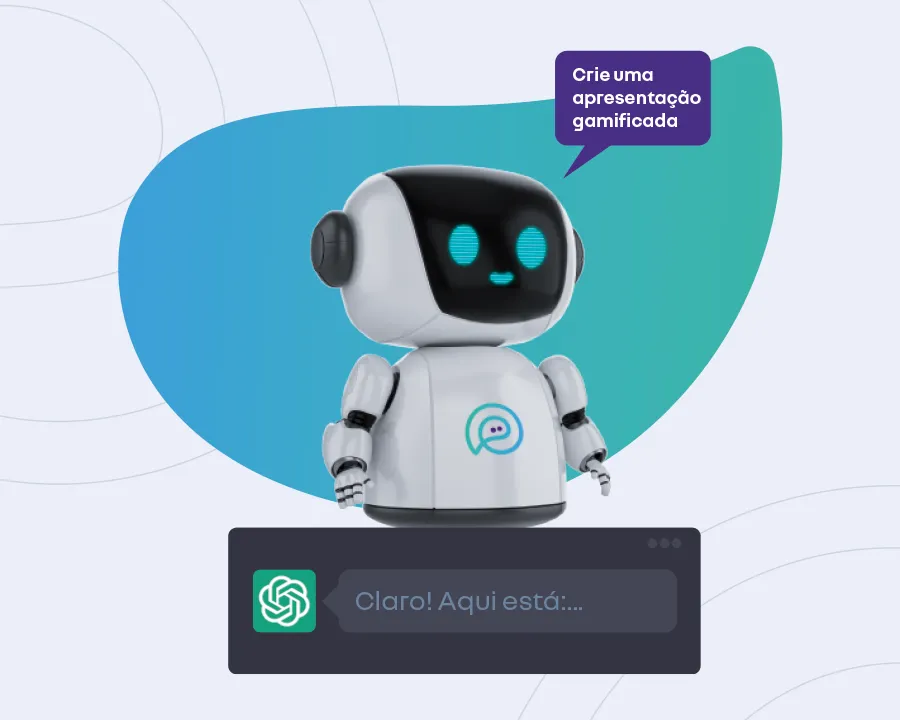Como criar com Canva – integrado ao Edupulses
Olá. Este é o tutorial de utilização do recurso CANVA, integrado no Edupulses.
Com o recurso CANVA você pode criar experiencias ainda mais criativas e inovadoras. Com a Integração do Canva ao Edupulses você agiliza seu processo de customização de suas atividades.
Com mais facilidade, você cria e constrói suas imagens e slide aproveitando todos os recursos do Canva, diretamente pela plataforma do Edupulses.
Veja o passo a passo de como customizar suas atividades com a integração da ferramenta Canva:
1 – Primeiramente você conseguirá incluir seus designs do Canva apenas em atividades do Edupulses que possuam a função de inserir imagens ou slides, como as funcionalidades Verdadeiro ou Falso, Quiz Competitivo e Slide. Você ainda pode, ao criar um novo evento, inserir um design e/ou imagem a ser utilizada e exibida na pausa do evento
2 – Faça seu login no Edupulses. Clique em Meus eventos
3 – Se você ainda não criou seu evento, clique em Criar Novo Evento. Se você já criou seu evento e quer adicionar uma nova atividade, clique em no ícone Editar Evento
4 – Na seção Criar Atividades, escolha qual atividade você deseja inserir um design Canva. Neste caso vamos usar a atividade Slide
5 – Selecione a caixa Inserir Imagem
6 – Perceba que agora há a opção Upload de Imagem e Desenhar com Canva
7 – Clique em Desenhar com o Canva. Ao selecionar esta opção você poderá criar ou editar uma imagem usando a sua conta do Canva. Caso você não tenha uma conta Canva ainda, você pode criá-la clicando neste mesmo botão
8 – Caso ainda não tenha uma conta Canva, abrirá uma tela solicitando seu cadastro na plataforma. Caso já tenha, abrirá automaticamente sua conta, e você poderá escolher o melhor design para sua atividade
9 – Após escolher sua imagem e design, clique em Salvar no Edupulses, no campo superior à direita na sua tela
10 – Seu design será preparado pelo Canva, e sua imagem será carregada na plataforma do Edupulses
11 – Faça as demais alterações na sua atividade e clique em Salvar atividade
12 – Pronto, sua atividade foi cadastrada!
13 – Clique em Iniciar evento no Painel de controle da apresentação
14 – Não esqueça de clicar em Abrir tela do projetor, para compartilhar sua tela com seu público
15 – Peça para os participantes entrarem em edupulses.io e inserirem o PIN que aparece na tela. Lembre-se que o PIN muda toda vez que você abre o evento
16 – Use o mesmo passo a passo para inserir um design do Canva em toda atividade que desejar!
Tudo pronto! Aproveite seu evento e boas interações!