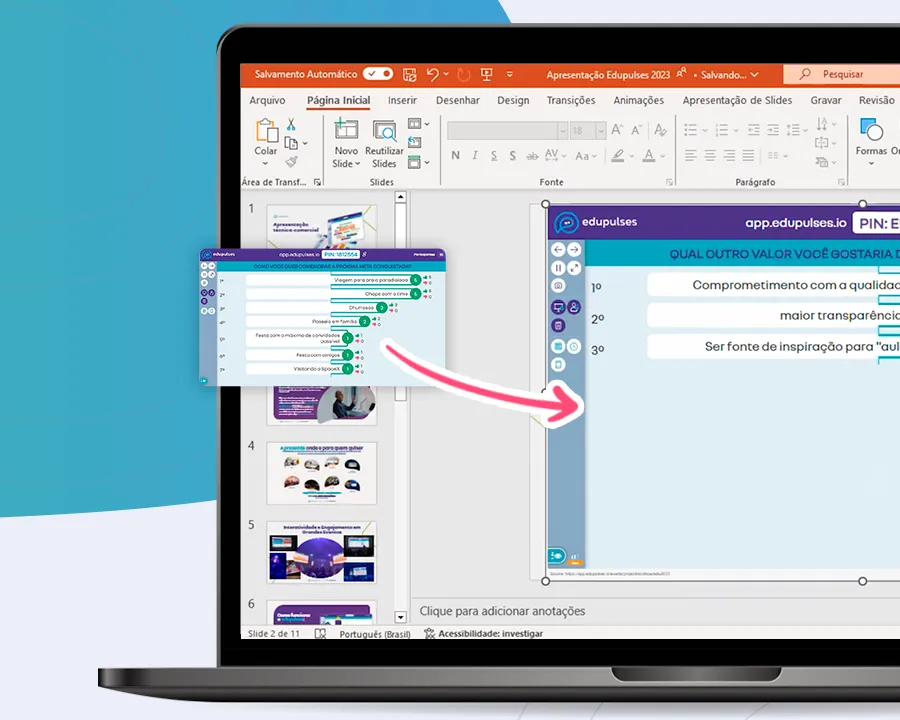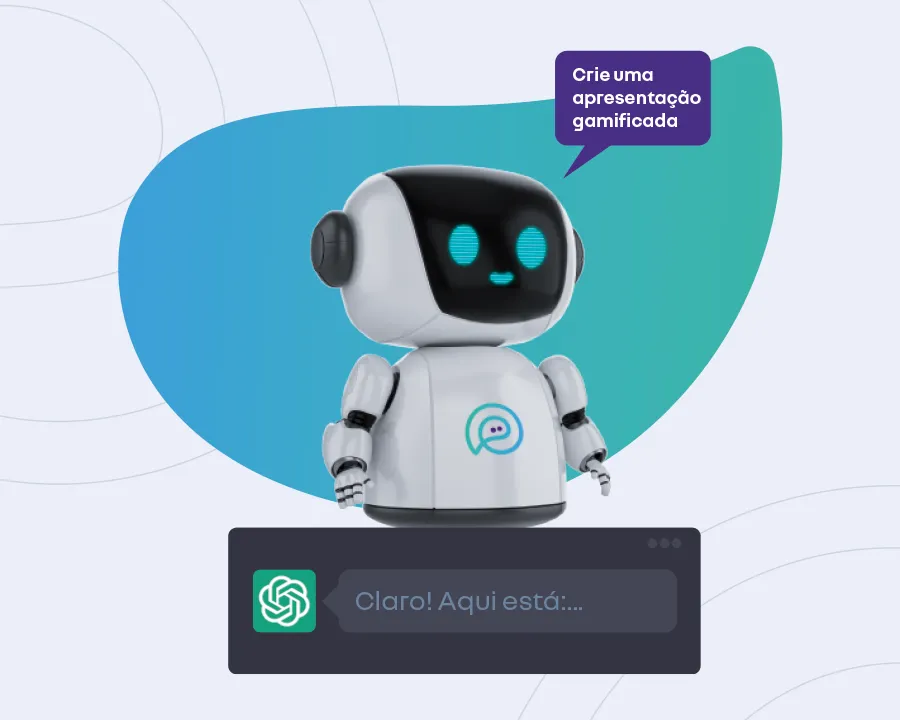Como utilizar o edupulses em seu projeto do miro
O que é o Miro?
Miro é um software de colaboração online que permite aos usuários trabalhar em conjunto em projetos e em tempo real. Ele oferece uma variedade de ferramentas, como quadros de brainstorming, gerenciamento de tarefas e colaboração em tempo real, que ajudam as equipes a se comunicar e colaborar eficientemente. Miro também é conhecido por sua interface intuitiva e design visualmente atraente, o que o torna uma opção popular entre equipes de todos os tamanhos e setores.
Miro para apresentações?
Que Miro é uma ótima ferramenta para trabalhos colaborativos não há dúvidas, mas, e quando o assunto é apresentações? ou ainda, apresentações interativas? Geralmente acaba sendo utilizado de forma mais improvisada além de não permitir o uso de interações gamificadas como as atividades do edupulses.
Mas já pensou que bacana seria poder utilizar uma nuvem de palavras, um quiz competitivo ou um múltipla escolha diretamente do seu projeto do Miro? Pois é, esse problema está prestes a se tornar passado, agora além de ser possível utilizar o edupulses em conjunto com o Miro de forma separada, é possível também utilizar sua apresentação do edupulses diretamente dentro do miro.

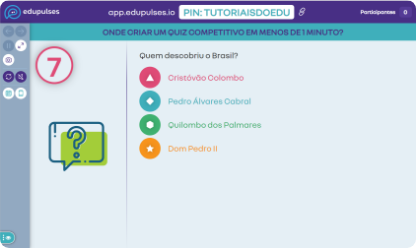
O Edupulses e o Miro
Aqui no edupulses, somos extremamente focados em trazer mais interação para suas apresentações e para isso contamos com diversas atividades gamificadas e interativas permitindo a participação em tempo real do público.
E justamente por conta do nosso foco em facilitar a vida da comunidade edupulses na hora de apresentar, pensamos “que ótimo seria utilizar o edupulses dentro do Miro, não!?” Pois é, a gente descobriu que tem com sim! E agora vmaos te contar como é possível apresentar abrir sua apresentação do edupulses no seu projeto do Miro 🤯
Passo a passo de como utilizar o edupulses em seu projeto do Miro
Para abrir seu evento do edupulses no seu projeto do miro siga os seguintes passos:
1 – Com sua conta logada e um evento criado, inicie seu evento – você pode ver como criar e executar um evento clicando aqui
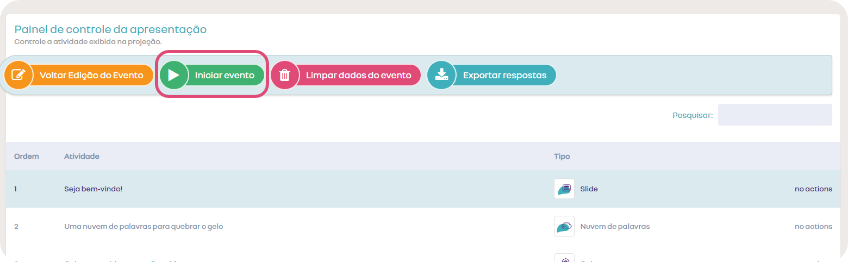
2 – Depois de iniciar seu evento, clique em abrir tela do projetor
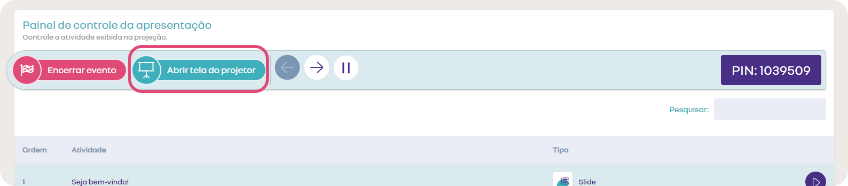
3 – Com a tela do projetor aberta, copie o a url da sua apresentação
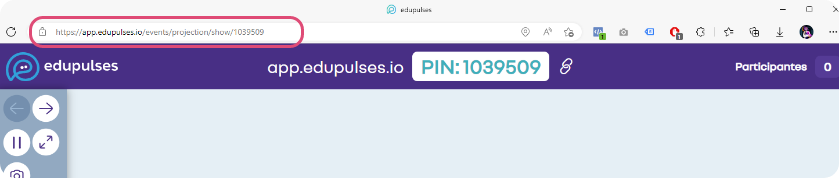
4 – Agora em seu projeto do Miro, procure e selecione a ferramenta “iFrame Code”
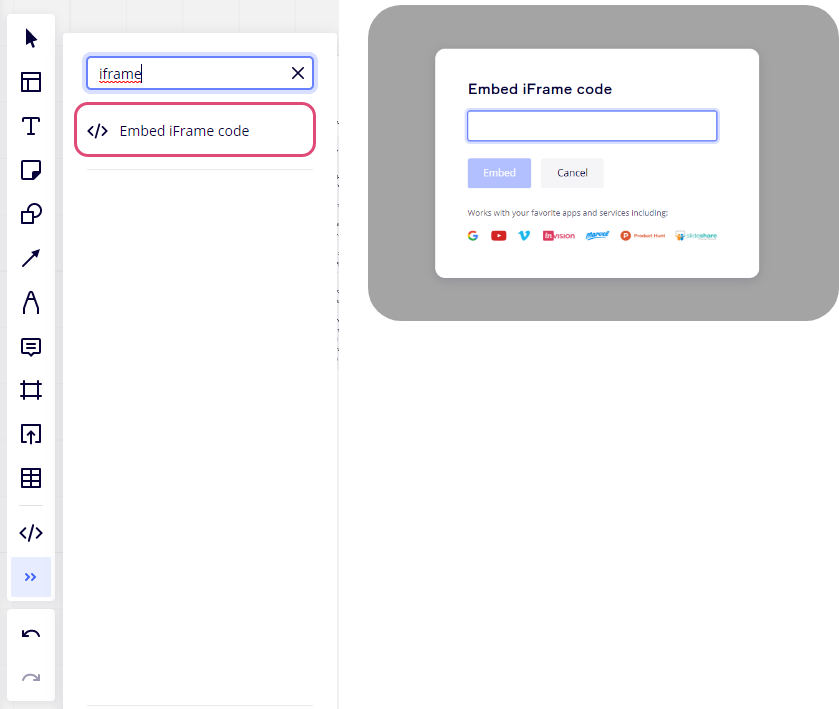
5 – No campo que irá aparecer basta inserir o seguinte comando:
<iframe src="ColeSuaUrlAqui"></iframe>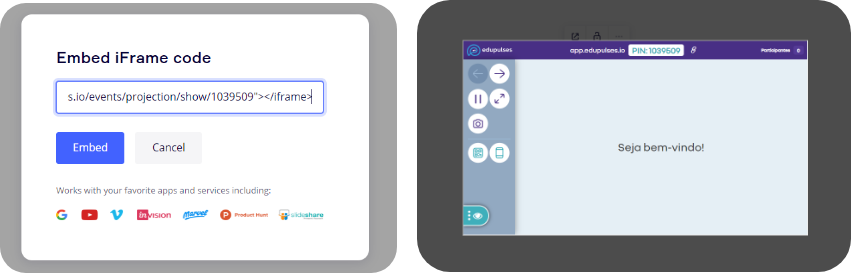
6 – Tudo certo, agora você já pode incluir uma apresentação do edupulses durante sua apresentação de projeto do Miro 😁.
Algumas ressalvas importantes:
Ao incluir sua apresentação no miro, somente o criador e os coapresentadores do evento terá acesso aos controles de apresentação e tela de projeção e, para isso, é necessário estar logado em sua conta edupulses no navegador que estiver usando para apresentar seu projeto no Miro.
Existe também uma possibilidade muito interessante que pode ser explorada, que é incluir uma tela de participação no seu projeto Miro, dessa forma os colaboradores do seu projeto poderá interagir com sua apresentação diretamente pelo miro, veja a seguir.
Passo a passo de como inserir uma tela de participação do edupulses no Miro
1 – Com sua conta logada e um evento criado, inicie seu evento – você pode ver como criar e executar um evento clicando aqui
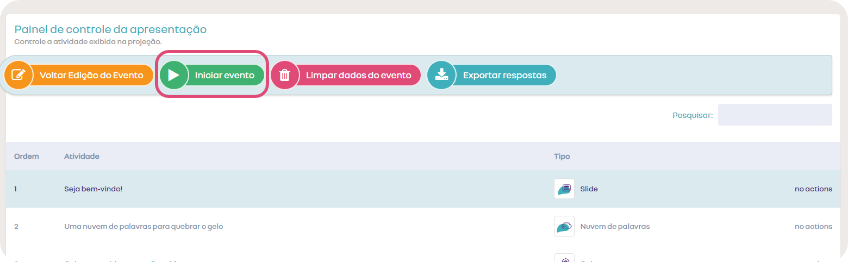
2 – Depois de iniciar seu evento, clique em abrir tela do projetor
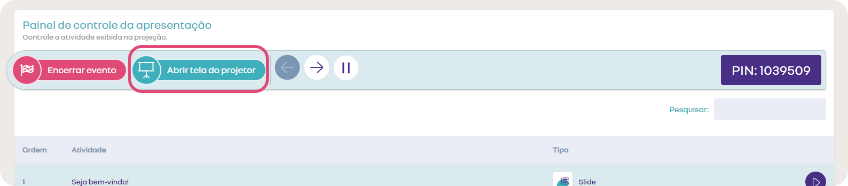
3 – Com a tela do projetor aberta, copie o a url da sua apresentação
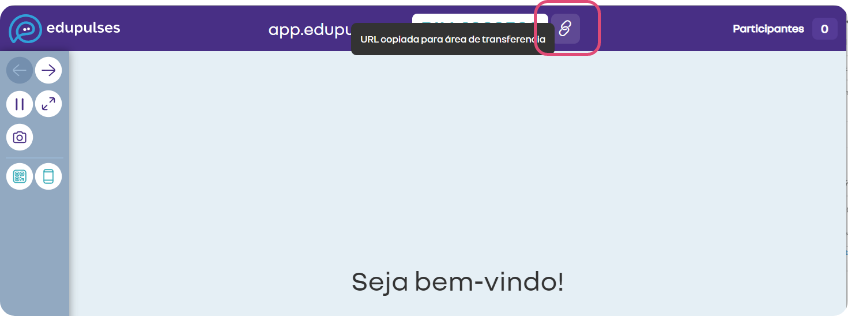
4 – Agora em seu projeto do Miro, procure e selecione a ferramenta “iFrame Code”
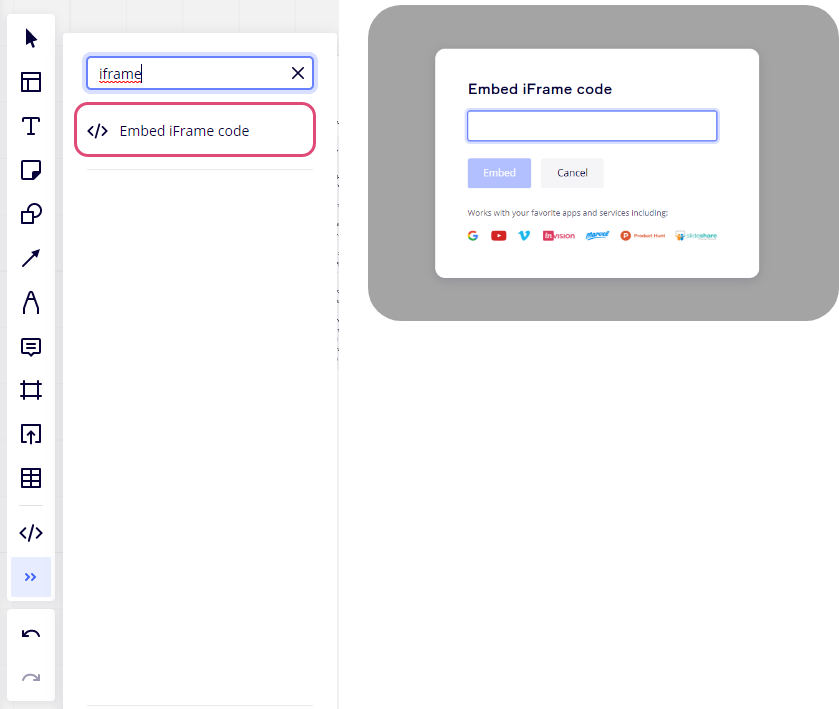
5 – No campo que irá aparecer basta inserir o seguinte comando:
<iframe src="ColeSuaUrlAqui"></iframe>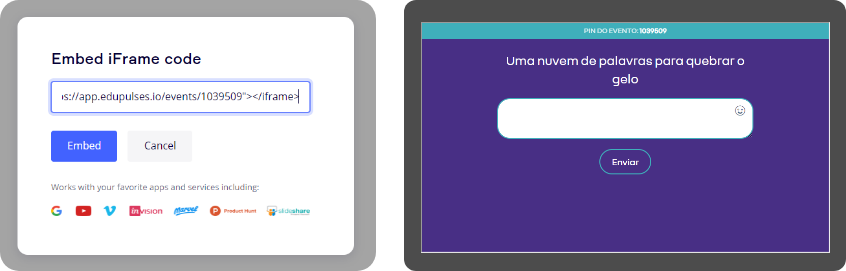
6 – Tudo certo, agora os colaboradores do seu projeto do Miro podem interagir com seu evento do edupulses diretamente pelo Miro. Incrível, não é mesmo?! 🤩
Dicas de uso do Edupulses integrado ao Miro
Agora que você já sabe como pode integrar sua apresentação do edupulses ao Miro, aqui vai algumas dicas de como você pode usar essa integração para criar momentos interativos incríveis.
1 – Crie uma Nuvem de Palavras como brainstorm. Peça para os colaboradores abrirem a tela de participação do edupulses e inserirem suas ideias na sua nuvem de palavras, depois, compartilhe o resultado da grande nuvem que terá se formado. Além disso aproveite o momento para discutir as ideias que mais se repetiram e estarão maiores em sua apresentação.
2 – Crie uma Atividade Ranking para votação de prioridades. Peça para que o time entre e organize anonimamente a ordem que acreditam se melhore de seguir com uma tarefa. Ao final, abra sua apresentação e revele o resultado dos votos de toda a equipe.
3 – Utilize a Atividade Divisão de Grupos para dividir times e equipes para executar diferentes tarefas. Abra sua apresentação e peça para os participantes se inscrever em sua atividade, depois, basta clicar no botão “dividir” e suas equipes estarão formadas. Existe ainda a possibilidade de indicar um líder de equipe automaticamente.
Deixe a criatividade te guiar, existem muitas possibilidades de uso do edupulses integrado ao Miro, aproveite para testar as suas próprias aplicações e compartilhar com a gente lá nas redes sociais, adoramos ver o edupulses sendo usado para transformar apresentações em momentos marcantes! 😉🚀