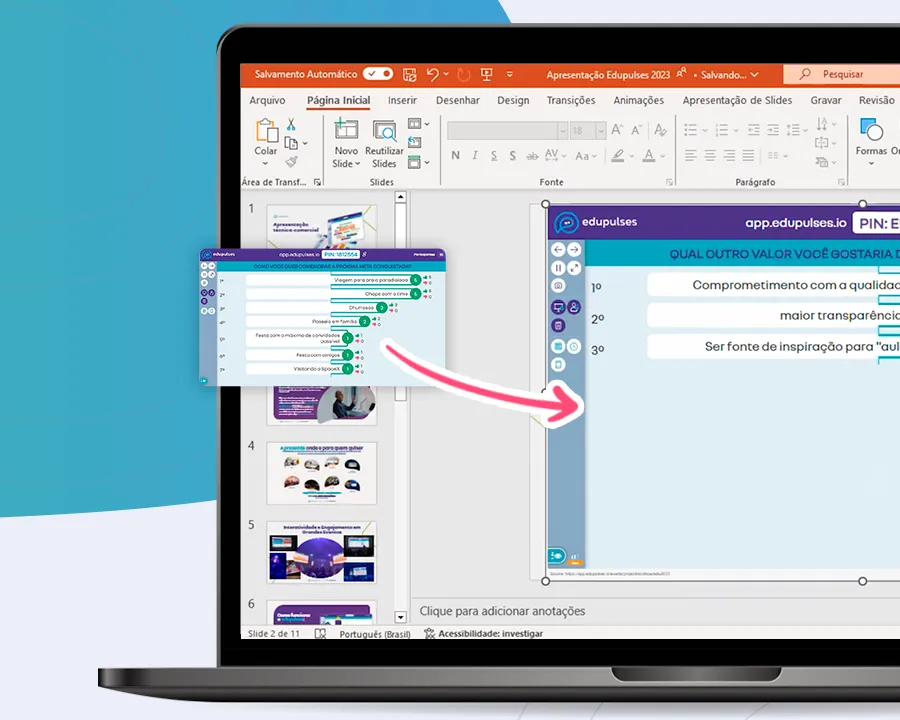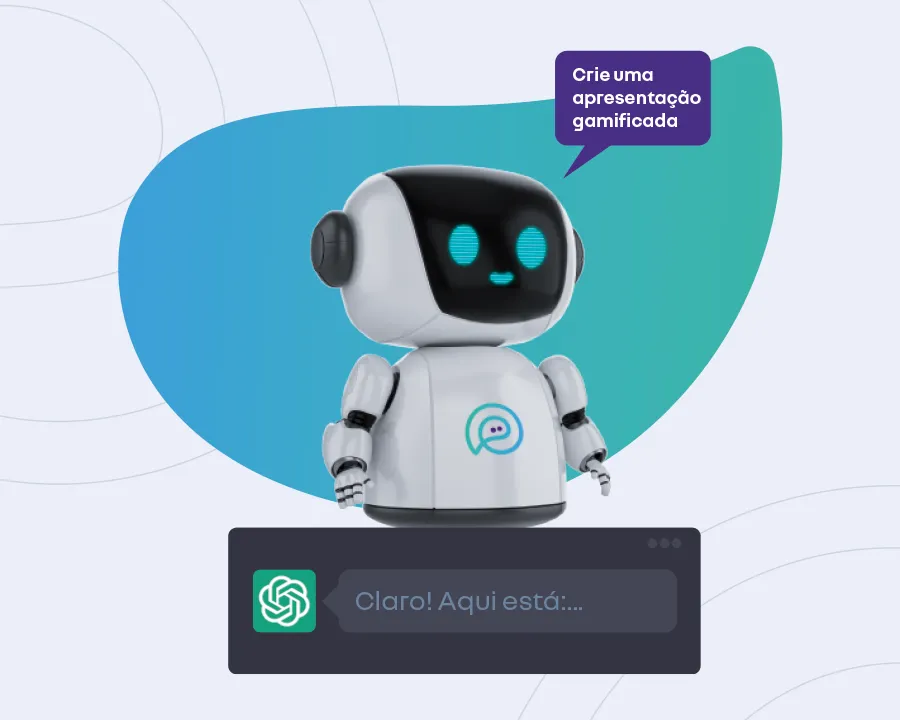Como criar um quiz de verdadeiro ou falso?
Descubra como criar um quiz de verdadeiro ou falso de forma simples.
________________________________________________________________________________________________________________________________________________________________
Nada melhor do que aliar diversão ao aprendizado, não é mesmo? Esse é o resultado do quiz de verdadeiro ou falso do Edupulses.
Em uma competição contra o tempo, as pessoas participantes respondem às questões e fazem pontos à medida em que acertam as respostas.
Para incentivá-las, o sistema mostra um ranking com as posições e as respectivas pontuações.
Veja o passo a passo de como criar a atividade “verdadeiro ou falso”com o Edupulses:
Tutorial de como criar um quiz de verdadeiro ou falso
Antes de mais nada, lembre-se de criar as perguntas do Quiz Verdadeiro ou Falso antes de iniciar a atividade com seu público.
Aqui você vê o tutorial sobre como criar as perguntas para seu Quiz.
-
Faça seu login no Edupulses. Clique em “Meus eventos”.
-
Se você ainda não criou seu evento, clique em “criar novo evento”. Se você já criou seu evento e quer adicionar o quiz de verdadeiro ou falso, clique no ícone “editar evento”.
-
Na seção “criar atividades”, clique em “verdadeiro ou falso”.
-
Escolha um título para seu quiz.
-
Clique em “adicionar questão” e digite o enunciado da pergunta, trazendo uma afirmativa que deve ser validada como verdadeira ou falsa.
-
Defina o tempo para que seu público possa escolher a resposta.
-
Não esqueça de indicar antes da apresentação que a pontuação é por ordem de resposta. Ou seja, quem responder mais rapidamente receberá mais pontos.
-
Defina se a resposta ou afirmativa do enunciado é VERDADEIRA ou FALSA.
-
Se quiser, você pode adicionar uma imagem para ilustrar o tema da questão. Confira a nossa nova integração com o Canva (tutorial aqui).
-
Crie as questões na ordem que deseja apresentar. Não é possível alterar a sequência.
-
Repita esse processo para inserir todas as suas perguntas. A quantidade de questões que podem ser criadas varia para cada plano.
-
Clique em “Salvar atividade”. Pronto, sua atividade foi cadastrada!
-
Clique em “Iniciar evento” no Painel de controle da apresentação.
-
Não esqueça de clicar em “Abrir tela do projetor”, para compartilhar sua tela com seu público.
-
Peça para os participantes entrem na página do Edupulses para inserir o PIN que aparece na tela. Lembre-se que o código muda sempre que você abre o evento.
Tudo pronto! Aproveite seu evento e boas interações!